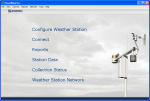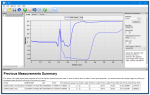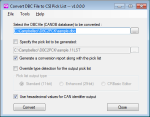This product is not available for new orders.
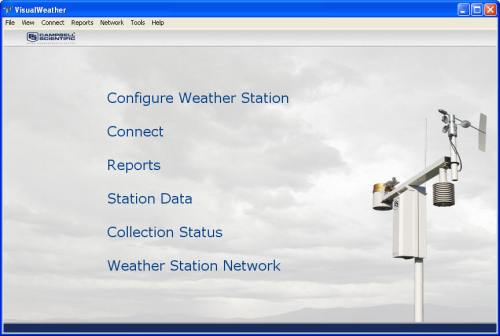
Overview
Current Version: 3.1.3
VisualWeather is support software for our weather stations. Version 3.0 or higher supports custom weather stations or the ET107, ET106, and MetData1 preconfigured weather stations. The software allows you to initialize the setup, interrogate the station, display data, and generate reports from one or more weather stations.
Read MoreBenefits and Features
- Requires no programming knowledge
- Takes just minutes to configure weather station
- Supports multiple weather stations
- Allows data to be collected manually or on a schedule
- Stand-alone software that does not require LoggerNet
Images
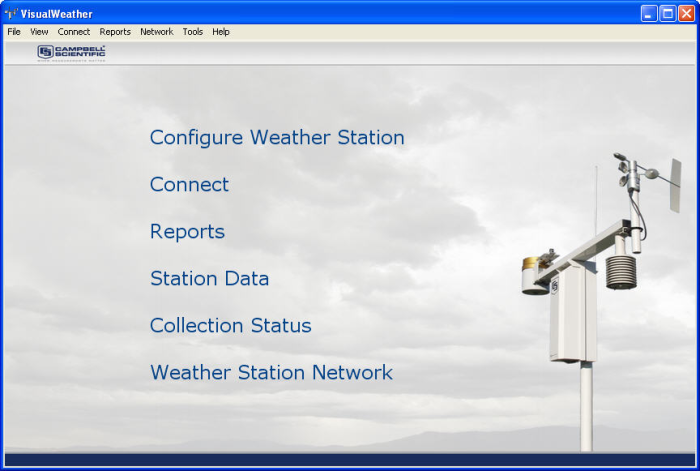
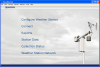
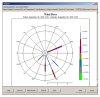
Detailed Description
VisualWeather software is for customers who want reliable, real-time weather data and printed reports without worrying about technical details, such as programming or maintaining databases. It allows our pre-configured or custom Campbell Scientific stations to be set up in a few minutes. Multiple weather stations are supported.
VisualWeather's functionality includes program generation, communications, and report generation for preconfigured and custom weather stations. It uses a wizard to walk you through setting up the sensors for your weather station, configuring the communications link and data logger settings, and defining reports. Based on this setup information, VisualWeather generates the data logger program for the weather station (for preconfigured stations). You can also use Short Cut (included) for programming custom weather stations.
Communications
Communication protocols supported include direct connect, short haul modem, phone modem (including TAPI), RF, phone-to-RF, and TCP/IP. While connected to a weather station with VisualWeather, you can view measurements related to overall data logger health (battery voltage, internal temperature, error counters), current conditions for the weather station, and current measurement values for each of the sensors being measured, as well as data tables stored to memory (for table-based data loggers). Data can be collected for VisualWeather's report database either manually or on a schedule.
Report Generation
Report generation offers a variety of preconfigured reports for preset or custom intervals based on what sensors are being measured. It also offers a number of calculated values, such as evapotranspiration, Growing Degree Days, etc. The reports are displayed on the screen, and the user can print them or save them as an image file. Data can also be exported to an ASCII file for further analysis (for those familiar with Campbell Scientific's data formats, it is TOACI1, which is a comma-delimited data file with heading information). Batch processing of reports is available to automate report generation.
System Requirements
- Requires a serial port on the PC or a USB-to-serial port adapter
- TCP/IP and Telephony services must be installed and enabled on the PC (refer to manual for more information)
License for Use
This software is protected by United States copyright law and international copyright treaty provisions. Installation of this software constitutes an agreement to abide by the provisions of its licensing agreement. The agreement grants the user a non-exclusive license to use the software in accordance with the following:
- The purchase of this software allows you to install and use a single instance of the software on one physical computer or one virtual machine only.
- This software cannot be loaded on a network server for the purposes of distribution or for access to the software by multiple operators. If the software can be used from any computer other than the computer on which it is installed, you must license a copy of the software for each additional computer from which the software may be accessed.
- If this copy of the software is an upgrade from a previous version, you must possess a valid license for the earlier version of software. You may continue to use the earlier copy of software only if the upgrade copy and earlier version are installed and used on the same computer. The earlier version of software may not be installed and used on a separate computer or transferred to another party.
- This software package is licensed as a single product. Its component parts may not be separated for use on more than one computer.
- You may make one (1) backup copy of this software onto media similar to the original distribution, to protect your investment in the software in case of damage or loss. This backup copy can be used only to replace an unusable copy of the original installation media.
This software may not be sold, included, or redistributed in any other software or altered in any way without prior written permission from Campbell Scientific. All copyright notices and labeling must be left intact.
Compatibility
Note: The following shows notable compatibility information. It is not a comprehensive list of all compatible or incompatible products.
Data Loggers
| Product | Compatible | Note |
|---|---|---|
| 21X (retired) | ||
| CR10 (retired) | ||
| CR1000 (retired) | ||
| CR1000X (retired) | ||
| CR10X (retired) | ||
| CR200X (retired) | ||
| CR206X (retired) | ||
| CR211X (retired) | ||
| CR216X (retired) | ||
| CR23X (retired) | ||
| CR295X (retired) | ||
| CR300 (retired) | ||
| CR3000 (retired) | ||
| CR310 | ||
| CR350 | ||
| CR500 (retired) | ||
| CR5000 (retired) | ||
| CR510 (retired) | ||
| CR6 | ||
| CR800 (retired) | ||
| CR850 (retired) | ||
| CR9000 (retired) | ||
| CR9000X (retired) |
Additional Compatibility Information
Weather Stations Supported
Visual Weather supports ET107, Toro T107, ET106, MetData1, or custom Campbell Scientific stations. Support for custom weather stations was added in version 2 (released September 2005), and support for the ET107 and Toro T107 was added in version 3.0 (released April 2009).
Specifications
| Current Version | 3.1.3 |
Documents
Manuals
Downloads
VisualWeather Patch v.2.3 (26.3 MB) 12-19-2008
Upgrade Visual Weather version 2.0, 2.1 or 2.2 to 2.3.
This patch requires that version 2.0, 2.1 or 2.2 exists on the computer.
VisualWeather Patch v.3.1.3 (45.7 MB) 08-03-2012
Upgrade Visual Weather version 3.x to 3.1.3.
This patch requires that version 3.x exists on the computer.
VisualWeather Trial v.3.1.3 (56.1 MB) 08-03-2012
A fully functional 30 day trial version of VisualWeather.
VisualWeather is for those who want reliable, real-time weather data and printed reports without worrying about technical details.
Frequently Asked Questions
Number of FAQs related to VISUALWEATHER - Retired: 33
Expand AllCollapse All
-
Not at this time. Customers have, however, reported using Campbell Scientific software on OSX computers using XP running in Boot Camp, as well as on other computers in a virtual environment (such as Parallels).
To test whether VisualWeather will work in a particular environment, download the 30 day trial version in the Downloads section of the VisualWeather product page.
-
Make sure that the station is set up to collect data automatically:
- From the main VisualWeather screen, select the Collection Status link, and verify that automatic collection is set up.
- Verify that the Pause Scheduled Data Collection for All Stations box is not checked.
If data collection needs to be set up, edit the station using the Weather Station Network link on the main VisualWeather screen.
-
Add reports by following these steps:
- On the main VisualWeather screen, click the Reports menu and select Batch Reports….
- On the Batch Reports Schedule screen, click the New… button.
- On the Batch Report Selection screen, select a weather station.
- Select a Report Type option.
- Select the Generate According To Schedule option.
- In the Interval field, set an interval, such as 1 hour.
- On the right side of the screen, checkboxes are selected based on what data is available from the station. Select or clear reports by checking the boxes.
- In the Output As: section, check the Web box.
- Click the Create Batch button.
- Enter a name for the batch.
When the batch runs, files are created in the web folder, transferred automatically via FTP to the website, and added automatically to the web page. They are listed as additional options on the drop-down report that is displayed after clicking the weather station name in the top left corner.
-
No, but this feature has been enabled with the release of the VisualWeather 3.1.3 patch. To view and download software patches for VisualWeather, go to the Downloads section of the VisualWeather product page.
-
More information can be found by following these steps:
- On the main VisualWeather screen, click the Tools menu and select Web Output Options….
- Click the Help button at the bottom of the screen.
- The “Web Output Options” entry in VisualWeather Help will be displayed.
-
No. The contents of the XML file created for web output are only there for backward compatibility and cannot be controlled by the user.
-
Note: The original VisualWeather CD with the key code is needed to install VisualWeather on the new computer.
The recommended method for moving VisualWeather has four steps:
- Back up the VisualWeather network on the old computer.
- On the main VisualWeather screen, click the Network menu and select Backup/Restore Network….
- The Backup/Restore window will appear. The default name of the backup file appears in the Backup File: field. To change the file name or location, either edit the field, or click the browse button on the right to select a new location.
- To create the backup, click the Backup button. VisualWeather will back up all of the present weather station settings, including the database. When the backup file is created, a message will display indicating the name of the backup file.
- The backup file may be very large. Copy the file to a flash drive or burn it to a CD so that it can be easily copied to the new computer.
- Install VisualWeather on the new computer using the original CD and key code.
- Restore VisualWeather on the new computer.
- Copy the VisualWeather.bkp file to the new computer.
- Run the VisualWeather program. From the main screen, click the Network menu and select Backup/Restore Network….
- The Backup/Restore window will open. The default name of the backup file appears in the Backup File: field. Change the file name or location to match the backup file that was moved from the old computer. Edit the field, or click the browse button on the right to browse to and select the backup file.
- To restore from the backup, click the Restore button. VisualWeather will restore the network from the backup file. When the restore is completed, a message will display indicating that the network was loaded.
- Close VisualWeather down, and restart it to initialize the database. Run some reports to make sure the data is intact. It may be necessary to edit the communications configuration if the new installation of VisualWeather will use different COM port numbers or different dialing strings than on the old computer.
- Back up the VisualWeather network on the old computer.
-
Whether a laptop’s modem can make a good connection depends on the type of modem being called at the weather station:
- If the call is being made to a COM220, a software modem (sometimes called a Winmodem) should work.
- If a COM200, COM210, or DC112 is used at the station, select an external modem that isn’t a software modem. Customers have reported success using the U.S. Robotics USR5686G and the USR 5637 series of USB dongle modem. Because the USR5686G requires a serial port, a USB-to-serial adapter may be necessary. Campbell Scientific offers the 17394 USB-to-9-Pin Male RS-232 Cable.
-
No. VisualWeather does not have the option of adding fields to that file. Additional components are automatically added to the files sent to the website as VisualWeather is updated, but the additional data is not added to webdata.xml.
-
No. The license agreement at the beginning of the VisualWeather manual states, “The purchase of this software allows you to install and use the software on one computer only.”
Campbell Scientific offers free PC200W software (available for download) that enables the following:
- Connecting to a data logger through a serial port (including direct connect, short haul modems, or radios)
- Monitoring data
- Collecting data
- Sending or retrieving a program
There is no restriction as to how many machines the PC200W software can be installed on.
Articles and Press Releases
Press Releases
Listed Under
Privacy Policy Update
We've updated our privacy policy. Learn More
Cookie Consent
Update your cookie preferences. Update Cookie Preferences