How to Install DevConfig on Multiple Computers Quickly and Easily
by Nathanael Wright | Updated: 10/18/2022 | Comments: 3
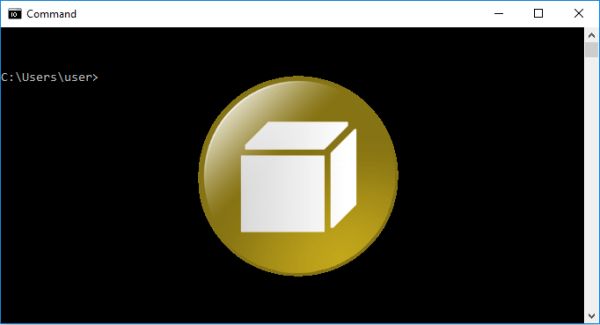
Setting up software on multiple computers can be a chore. If you need to install the Device Configuration Utility (DevConfig) on several desktop computers or service laptops, the unattended or silent install process may make it significantly quicker and easier. This article covers the simple process of creating an install script using the DevConfig installer and running it on a computer from the Windows Command Prompt. Apply this script to your automated deployment solution as desired.
Let’s get started
To create a silent install for DevConfig, please follow the steps below:
- Take a copy of the DevConfig.exe install file you wish to create a silent install script for, and place it on a computer that does not have DevConfig already installed on it.
Example: Place DevConfig_2.28.exe in the “C:\Temp\” directory. - Open the Command Prompt, running it as an administrator.
- To create the script, you must perform a DevConfig install. Run the following installation from the Command Prompt, customizing the directory path to fit your situation. Note that there is no space between the "/f1" and the "C." This is intentional and required for the script to run correctly:
“C:\Temp\DevConfig_2.28.exe /r /f1C:\Temp\DevConfig.iss” - After the installation is complete, you should see a DevConfig.iss script that, when paired with the executable install in the directory you used, will perform the silent install.
- Using the method you desire, move the following files to the computer on which you wish to perform the install:
- DevConfig.iss
- DevConfig_2.28.exe
- Run the following command from the Command Prompt as an administrator and substitute the directories you are using in the instruction:
“C:\Temp\DevConfig.exe /s /f1C:\Temp\DevConfig.iss” - The installation will run.
Pro tip
If you’re using Active Directory, you can use the Group Policy Editor to distribute DevConfig across multiple computers.
A final word
I hope you found this information helpful for deploying DevConfig on multiple computers quickly and easily. If you have any questions, please post them below.
















 Nathanael Wright is a Technical Support Engineer at Campbell Scientific, Inc. He provides technical support for data loggers, instruments, and communications equipment. Nathanael has a bachelor's degrees in Computer Information Science and Business Administration, and an MBA. In addition, Nathanael has more than 15 years of experience working in IP communications. Away from work, he enjoys breakdancing, hiking, writing, publishing books, and fiddling with computer equipment.
Nathanael Wright is a Technical Support Engineer at Campbell Scientific, Inc. He provides technical support for data loggers, instruments, and communications equipment. Nathanael has a bachelor's degrees in Computer Information Science and Business Administration, and an MBA. In addition, Nathanael has more than 15 years of experience working in IP communications. Away from work, he enjoys breakdancing, hiking, writing, publishing books, and fiddling with computer equipment.
Comments
RD321321 | 02/16/2023 at 06:40 PM
Hi Nathaneal, how do I deploy this via Intune? Does the script require the static path to work properly?
RD321321 | 02/16/2023 at 07:07 PM
I was able to figure it out. This worked for me: Of course, you will need to rename your exe and iss files accordingly.
DevConfig.exe /s /f1".\DevConfig.iss"
Nathanael | 02/17/2023 at 08:51 PM
Excellent!
Please log in or register to comment.